使用模拟数据检查器创建图
图表可以帮助展示数据中的重要特征或趋势,并允许您与他人分享您的发现。仿真数据检查器允许您从各种可视化类型和布局中进行选择,并自定义图形和信号外观,以最有效地呈现数据。的仿真生成的仿真数据slexAircraftExample模型,该模型记录执行器模型块的输出坚持,α,rad,q, rad /秒信号。
选择平面图
在模拟数据检查器的布局菜单下,您可以从三种类型的布局中进行选择![]() .
.

基本布局提供模板的布局,包括多达四个子情节。
覆盖在主图的两个角上覆盖子图。
网格布局根据您指定的尺寸创建子图网格
1×1来8×8.
选择最能突出数据特征的绘图布局。例如,使用基本的三图布局,您可以使用大图来显示主要结果,并在较小的图上显示中间信号。

在次要情节布局之间移动
当您在子图上绘制信号时,模拟数据检查器将信号链接到子图,并用数字标识子图。当您在子图布局之间移动时,信号和子图之间的关联仍然存在,即使子图的形状或可见性可能会改变。
次要情节的网格布局遵循按列编号,从1在左上方的子图8在左下角,to64在右下角。无论您选择哪个子图配置,数字系统都是固定的。例如,如果在a中显示四个子图2×2配置,右下子图的配置是编号的10,而不是4.数字是10因为在最大的可能8×8矩阵,子图是有编号的10当以列方式计算子图时。
基本布局子情节也采用固定8×8以列为基数按列编号。例如,在这个三subplot布局中,最上面的plot就是subplot1,下面的两个子图为2而且10.

在这个三子图布局中,右子图的索引为9,左边两个子图的指标为1而且2.

为覆盖布局,主场景的索引总是1,重叠图的指数为2而且9.
添加可视化
在“模拟数据检查器”中,可以从多个可视化中选择用于数据的可视化方法。要查看可用的可视化效果,请打开可视化画廊通过点击编辑视图在布局菜单上。

您可以将想要添加的可视化图形拖动到想要添加它的位置。你可以选择时间曲线图,地图,文本编辑器,或XY布局中的每个子图的可视化。有关使用的更多信息地图而且XY可视化,看

当您希望在数据旁边显示结论、描述或观察时,可以向绘图布局中添加文本编辑器。文本编辑器包括用于富文本格式化的工具栏,包括:
要点
编号列表
超链接
乳胶方程

自定义时间图外观
选择图形布局后,可以使用可视化设置菜单自定义每个可视化的外观![]() .菜单选项卡的数量取决于布局中呈现的可视化效果。当您的布局不包括地图或XY可视化时,不显示相应的设置选项卡。
.菜单选项卡的数量取决于布局中呈现的可视化效果。当您的布局不包括地图或XY可视化时,不显示相应的设置选项卡。
的外观时间曲线图仿真数据检查器中的可视化,包括选择自定义颜色,选择显示或隐藏属性(如网格或图例),以及指定轴限制。要最大化可视化中可用于绘图的区域,您可以在绘图中移动标记、标记标签和图例或隐藏它们。
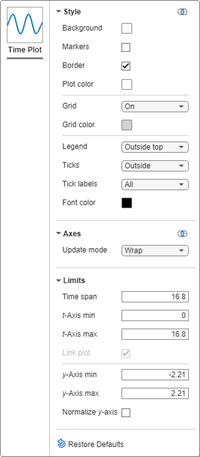
的限制控件的限制t- - -y-轴用于单独的子图。也可以选择将y设在。除了t-axis限制,则您在限制部分适用于活动子图。配置t-轴限制单独的子图,取消子图的链接。有关更多信息,请参见相关的次要情节.
若要改进上一节中创建的基本布局图,请更改y-左图的轴限制以匹配右图的轴限制。
选择
q, rad /秒图查看y的-轴限制限制选项卡。选择
执行器型号:1情节作为活动情节。在限制部分,更改y的-轴限制
执行器型号:1图匹配的极限q, rad /秒情节。

您可以使用工具栏上的“清除子图”菜单清除活动子图或所有子图。![]()
自定义信号外观
模拟数据检查器允许您单独修改每个信号的颜色和样式。对于每个信号,您可以从标准颜色的调色板中进行选择或指定自定义颜色RGB值。

您可以在“仿真数据检查器”或“Simulink”中访问信号的直线样式菜单万博1manbetx®编辑器:
控件中的图形表示形式,单击行列的工作区域或行排在属性窗格。
从Simulink万博1manbetx编辑器中,右键单击信号的日志标记,然后选择属性打开仪器性能对于信号。然后,单击图形表示的行.
从仪器性能,您还可以选择要绘制信号的子图。通过仪器性能对后续模拟生效。
如果一个信号连接到仪表板范围块,还可以通过修改信号线的样式和颜色仪表板范围对话框。在Simulink编辑器中对线条样式和颜色所做的更改将保持信号的一致性。万博1manbetx在“仿真数据检查器”中更改线条样式和颜色时,在“Simulink编辑器”中不会更改信号线样式和颜色。万博1manbetx
线样式自定义可以帮助强调图中信号之间的差异。样式的行样式坚持信号要虚线,以直观地表明它是一个理想的,而不是模拟的信号。
单击行列,用于
坚持信号。选择虚线选项(列表中的第三个)。
点击集.

的α,rad而且执行器型号:1信号的颜色非常接近。您可以为图中的所有信号选择粗体、易于区分的颜色。
选择
执行器型号:1在工作区域发出信号。单击行中的行项属性窗格。
指定所需的颜色。本例使用标准调色板中的深紫色(第四个选项)。
点击集.

阴影信号区域
您可以为时间图的某个区域涂上阴影,以将注意力吸引到绘制的数据中感兴趣的区域。例如,您可以突出显示信号转换周围的区域。属性旁边的箭头,将两个游标添加到绘图区域显示/隐藏游标按钮和选择两个游标.

接下来,再次单击箭头并配置光标选项以符合您的要求。您可以指定是强调还是取消强调阴影区域、相对于游标要加阴影的区域,以及阴影颜色和不透明度。属性的颜色和不透明度设置强调而且不再强调选项。

对于本例,选择不再强调而且领先和滞后选项。在绘图区域单击以关闭光标选项对话框。灰色阴影掩盖了游标外部的区域,并突出了游标之间的信号区域。移动游标以突出显示感兴趣的区域,例如波形的第一个上升边。

您可以使用放大时间选项同步放大感兴趣的区域。选择放大时间从放大菜单。

然后单击并拖动以选择时间跨度。

您可以使用快照菜单保存高亮显示的信号区域的快照。有关更多信息,请参见保存和共享模拟数据检查器数据和视图.
重命名信号
当更描述性的名称有助于传递信息时,可以在模拟数据检查器中重命名信号。在“模拟数据检查器”中更改信号名称不会影响模型中使用的信号名称。不能在“模拟数据检查器”中重命名总线信号。
若要更改信号名称,请双击工作区域或存档中的信号名称,或编辑的名字在属性窗格。的名称执行器型号:1信号致动器输出.

另请参阅
万博1manbetxSimulink.sdi.setSubPlotLayout|万博1manbetxSimulink.sdi.Signal|plotOnSubPlot
