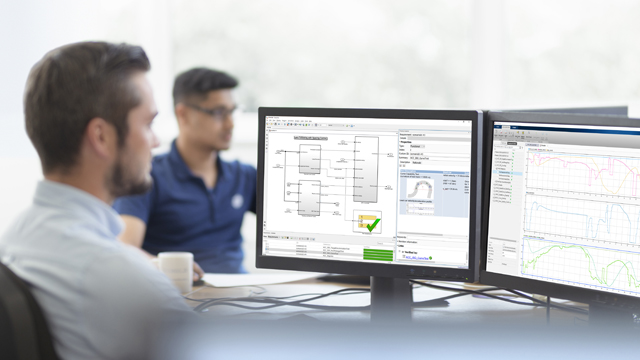在测试用例中使用外部Excel或MAT文件数据
测试用例可以使用外部MAT文件或微软®擅长®文件夹。有关Excel文件格式的信息,请参见在Excel中格式化测试用例数据.
您可以将多个外部输入文件添加到测试用例中。添加文件后,从中选择要在测试用例中使用的文件外部输入桌子如果您使用的是测试迭代,那么可以为每个迭代分配一个输入文件。
数据映射
映射模式
要使用外部数据,请使用以下映射模式将数据映射到模型(测试中的系统[SUT]):
信号数据对应的输入端口块的名称
完整的块路径名,格式为
系统/块与输入端口块关联的信号的名称
端口号,即输入端口块的顺序端口号,从1开始
有关Simulink的详细信息万博1manbetx®处理端口映射,请参见映射根输入端口信号数据.
映射状态
将外部输入映射到模型元素时,映射将创建这些可能的结果。这些结果显示在下投入在地位专栏:
已映射-映射成功,无需进一步操作。
失败-映射失败。点击失败链接以获取更多信息。
警告-映射发生时出现警告。请单击警告链接以查看是否需要解决这些问题
过时-在测试管理器中更新外部输入时,可能会出现此状态。如果未映射新输入,则会出现过时状态。要解决此状态,请单击地位链接,打开“添加输入”对话框。点击映射输入要映射新的输入数据,请单击添加.
从一个测试用例创建一个测试用例擅长电子表格
您可以使用“从电子表格创建测试”向导在测试管理器中创建测试用例。从Simulink测试管理器中,选择万博1manbetx新建>从电子表格进行测试选择使用电子表格中的现有测试数据并按照提示进行操作。
您可以使用以下电子表格和模型作为示例:
\examples\万博1manbetxsimulinktest\data\coordinate\u test.xlsx \examples\simulinktest\main\coordinate\u transform\u test.slx
在属性页面中,确保显示电子表格中存在的所有属性类别。点击验证按块名称将每个输入映射到模型。如有必要,更改电子表格和/或SUT并单击刷新然后再次验证。验证成功后,保存测试。
测试用例导入电子表格。电子表格中定义的字段锁定在电子表格中,无法在测试管理器中编辑。

笔记
如果看不到列中的所有数据,请单击右上角的+以隐藏其他列并调整所需列的大小。
要更改锁定的字段,请在MATLAB外部编辑电子表格®.
对于多维信号,每个维度在电子表格中的单独列中表示。默认情况下,仅包括具有非零值的维度。如果所有维度都具有零值,则电子表格中仅包括最后一个维度。
导入擅长将电子表格转换为现有测试用例
如果您有一个测试用例,并且希望从Excel电子表格向其中添加测试数据,则必须将该测试用例与电子表格相关联:
打开测试用例。
检查从外部文件创建测试用例选项
浏览包含测试数据的电子表格。
电子表格中的输入、参数和比较信号数据将覆盖测试用例中的数据。电子表格中定义的字段将锁定到电子表格。要编辑,请执行以下操作之一:
在MATLAB外部编辑电子表格,然后单击刷新对于文件领域
清除从外部文件创建测试用例选项并在测试管理器中编辑测试用例。再次选择此选项会导致电子表格中的值覆盖测试中的值。
添加多个微软擅长作为测试用例输入的电子表格
您可以导入多个微软Excel一次创建电子表格并指定一系列数据。当每个图纸包含不同的数据集或同一文件包含输入数据和预期输出时,选择图纸并指定范围非常有用。
在测试用例中,展开投入部分并单击添加.
浏览到您的微软Excel文件并单击添加.
选择包含输入数据的每张图纸。您可以指定一个数据范围。
如果要使用每个图纸在表中创建输入集,请选择从每个工作表创建场景.
在下面输入映射,选择映射模式。
点击映射输入这个映射状态表显示了端口和信号映射。
有关映射疑难解答的详细信息,请参阅了解映射结果.
点击添加.
包括微软擅长测试结果中的测试数据
在测试用例中,展开投入部分并单击在测试结果中包含输入数据.
在外部输入表格,单击添加.
在“添加输入”对话框中,指定Excel文件名和映射模式,该模式指定如何将Excel数据映射到模型中的根级别输入块。
点击映射输入这个映射状态表显示了端口和信号映射。
点击添加.
看见从Microsoft Excel导入测试数据这是一个完整的例子。
从Microsoft Excel导入测试数据
使用存储在Microsoft®Excel®中的输入测试模型。
此示例演示如何在测试管理器中创建测试用例,并将数据从Microsoft®Excel®文件映射到测试用例。输入映射仅支持Microsoft Windows®的Microsoft Excel电子表格。万博1manbetx
创建一个测试文件
1.打开测试管理器。输入
sltest.testmanager.view
2.在测试管理器工具栏中,选择新建>测试文件. 将文件保存到可写目录。测试管理器创建一个带有空基线测试用例的测试文件。
3.在测试浏览器中,选择测试用例。在测试编辑器中,在测试中的系统第节,输入SLTestExcele示例.

配置外部输入。
1.扩展投入测试用例的一部分。
2.要在测试结果中包含输入数据,请单击在测试结果中包含输入数据.
3.在外部输入表格,单击添加.
4.在添加输入对话框,用于文件,选择sltestExampleInputs.xlsx从当前目录。此文件包含两个选项卡,名为加快和刹车. 每个选项卡表示单个模拟的完整输入集。
5.在添加输入对话框,
选择加快从“工作表”表中选择工作表。
选择映射模式:
块名.点击映射输入.
点击添加.

这个映射模式控制用于将Microsoft Excel工作表中的数据映射到模型中根级别输入块的方法。有关详细信息,请参阅在测试用例中使用外部Excel或MAT文件数据.
测试用例显示映射的输入。

运行测试
1.在工具栏中,单击跑.
2.在结果和伪影窗格中,可以绘制来自外部输入或模拟输出的信号。

添加MAT文件作为外部输入
在测试用例中,展开投入部分并单击添加.
浏览到MAT文件并单击添加.
在下面输入映射,选择映射模式。
点击映射输入这个映射状态表显示了端口和信号映射。
有关映射状态疑难解答的信息,请参阅了解映射结果.
点击添加.
另见
sltest.testmanager.TestInput|sltest.io.万博1manbetxSimulinkTest电子表格