イメージ ビューアー アプリでのピクセル間の距離の測定
イメージ ビューアーアプリでは、距離ツールを使用して 2 つのピクセル間のユークリッド距離を測定できます。距離ツールには、ライン、端点、および距離測定値のラベルが表示されます。このツールは、XDataプロパティとYDataプロパティで指定されたデータ単位で距離を示します (既定の設定ではピクセル)。端点の位置と距離の情報を保存することができます。
距離ツールを使用したピクセル間の距離の特定
イメージ ビューアーでイメージを開いた後、イメージ ビューアーのツール バーで[距離]ツール ボタン をクリックするか、[ツール]メニューから[距離の測定]を選択します。イメージ ビューアーでイメージを開く方法の詳細については、イメージ ビューアー アプリを開くを参照してください。
をクリックするか、[ツール]メニューから[距離の測定]を選択します。イメージ ビューアーでイメージを開く方法の詳細については、イメージ ビューアー アプリを開くを参照してください。
クリック アンド ドラッグ手法により距離を測定します。ポインターをイメージ上に移動すると、ポインターが十字 に変わります。最初の端点に十字を配置し、マウス ボタンを押したまま、2 番目の端点まで十字をドラッグしてボタンを離します。
に変わります。最初の端点に十字を配置し、マウス ボタンを押したまま、2 番目の端点まで十字をドラッグしてボタンを離します。
次の図は、ラインの端点と距離測定ラベルの付いた距離ラインを示しています。

メモ
関数imdistlineを使用することにより、imshowを使用して表示された場合など、Figure から距離ツールを使用することもできます。
端点と距離データのエクスポート
端点の位置と距離の情報を保存するには、距離ツールを右クリックして、コンテキスト メニューから[ワークスペースにエクスポート]を選択します。距離ツールで [ワークスペースにエクスポート] ダイアログ ボックスが開きます。このダイアログ ボックスを使用して、この情報の格納に使用する変数名を指定できます。
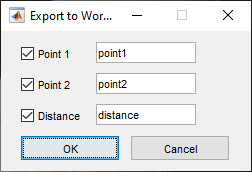
[OK]をクリックすると、次の例のように距離ツールによってワークスペースに変数が作成されます。
whos Name Size Bytes Class Attributes distance 1x1 8 double point1 1x2 16 double point2 1x2 16 double
距離ツールの外観のカスタマイズ
距離ツールのコンテキスト メニューを使用すると、距離ツールの外観と動作の多くの局面をカスタマイズできます。これらのコンテキスト メニュー オプションにアクセスするには、ライン上にポインターを配置し、右クリックします。
[距離ラベルを表示する]オプションを使用して、距離ツールのラベルの表示のオン/オフを切り替える。
[色の設定]オプションを使用して、距離ツールのラインの表示に使用する色を変更する。
[ドラッグの制約]オプションを使用して、ツールの動作を水平または垂直に制約する。
[削除]オプションを使用して、距離ツール オブジェクトを削除する。
