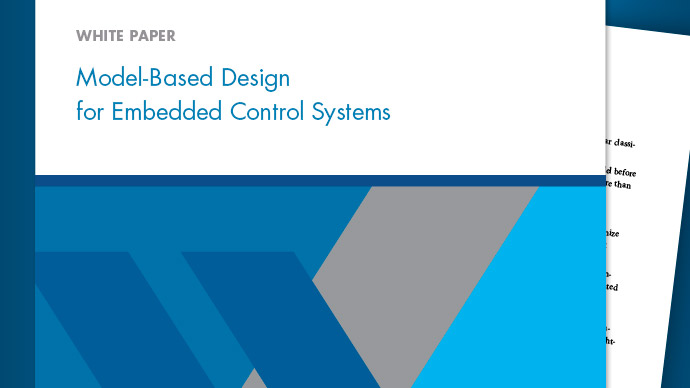このページの翻訳は最新ではありません。ここをクリックして、英語の最新版を参照してください。
シミュレーション マネージャー
複数のシミュレーションの監視およびシミュレーション データの可視化
説明
シミュレーション マネージャーでは複数のシミュレーションのステータスを監視できます。このツールを使用すると、次が可能です。
大まかなグリッド ビューまたは詳細なリスト ビューにシミュレーションの進行状況を表示する。
エラー終了したシミュレーションを検出して各シミュレーションの診断を表示する。
シミュレーション データを可視化してシミュレーション全体の傾向を解析する。
シミュレーション実行を選択し、万博1manbetx模拟®でモデルを開く (シミュレーションに関するすべての設定がモデルに適用される)。
シミュレーション データ インスペクターでシミュレーション結果を表示する。
シミュレーションを終了する。
シミュレーション マネージャー を開く
帕西姆コマンドおよび模拟コマンド — 并行计算工具箱で引数ShowSimulationManagerを在…上に設定します。帕西姆コマンドおよび模拟コマンドは、万博1manbetx模拟输入オブジェクトを使用してシミュレーションを実行します。詳細については、万博1manbetx模拟输入を参照してください。out=parsim(in,“ShowSimulationManager”,“开”)
输出=sim卡(输入,“ShowSimulationManager”,“开”)
保存されたシミュレーション マネージャー セッションを開くには、ファイルが保存されたフォルダーに移動してシミュレーション マネージャー ファイル
.mldatxをダブルクリックします。打开filename.mldatx完了した実行の
万博1manbetx模拟输入オブジェクト、在里面、および万博1manbetx模拟输出オブジェクト、出来についてシミュレーション マネージャーを開くには、openSimulationManagerコマンドを使用します。openSimulationManager(输入、输出)
例
シミュレーション マネージャーを開く
モデルsldemo_suspn_3dofを開き、一連のスイープ値を作成します。
mdl=“sldemo\u susn\u 3dof”开放式系统(mdl);Cf_扫描=Cf*(0.05:0.1:0.95);numSims=长度(Cf_扫描);
このスイープ値でブロック パラメーター[道路悬挂相互作用]を変更するには、万博1manbetx模拟输入オブジェクトの配列を作成します。
in(1:numSims)=Si万博1manbetxmulink.SimulationInput(mdl);对于i=1:numSims in(i)=setBlockParameter(in(i),[mdl“/道路悬架相互作用”],‘Cf’,num2str(Cf_-sweep(i));终止
複数のシミュレーションを実行し、シミュレーション マネージャーを開きます。
out=parsim(in,“ShowSimulationManager”,“开”)
并行计算工具箱がない場合は、シミュレーションは逐次実行されます。
シミュレーション マネージャーの使用
帕西姆コマンドを実行すると、次のようなシミュレーション マネージャーの 用户界面が開きます。
[图1]タブで、パラメーター查阅に対してプロットされた、既定の散布図を表示できます。[プロット プロパティ]を使用してプロットを編集します。対応するチェック ボックスをオンにして、XおよびYのグリッド ラインを追加します。X軸および Y軸に表示されるデータや、マーカーの色を変更することもできます。[データ]ドロップダウンから范围数据(1)を選択することで、Y軸のデータを変更します。[マーカーの色] の [データ] フィールドを[RunID]に設定します。
シミュレーション マネージャーに別の図を追加するには、[浏览]または[分散]プロットをクリックして目的のプロットを追加します。この例では、ツールストリップの[結果]セクションにある[浏览]プロットをクリックします。[图2]をドラッグして 2.つのプロットを同時に表示します。
シミュレーション マネージャーのプロットでは数値配列およびデータセットがサポートされます。

シミュレーション マネージャーに複数のプロットを追加すると、シミュレーション データをさまざまな方法で観察できます。その結果を使用して、パラメーターの設計空間や動作について解析および検討できます。
プロットの右隅の下向き矢印をクリックして、プロット レイアウトの構成を変更できます。

すべて並べて表示— 複数のプロットに対してレイアウトを 1.つ選択
タブの位置— 図のタブを表示する位置を選択
シミュレーションのステータスをリスト表示またはグリッド表示するには、[图1]の横にある[シミュレーション]タブをクリックします。ツールストリップの[ビュー]セクションで、[リスト]と[グリッド]を切り替えます。リスト表示ではシミュレーションのステータス、パラメーター、タイミング情報などの詳細が表形式で表示されます。シミュレーション回数が大きな数になる場合は、シミュレーションのステータス表示をコンパクトにするためにグリッド表示を選択します。

ウィンドウ下部のステータス バーはシミュレーションの進行状況を表示します。
詳細なリスト ビューに複数のシミュレーションをすべて表示できます。このビューには、列を追加または削除するオプションがあります。ボタン を使用して、表示する列を選択します。基本設定に基づいて任意に列を並べ替えることもできます。
を使用して、表示する列を選択します。基本設定に基づいて任意に列を並べ替えることもできます。
特定の実行をクリックして詳細を表示します。シミュレーションの詳細がウィンドウの下部に表示されます。
選択したシミュレーションの詳細を表示または非表示にするには、[シミュレーションの詳細]ボタン![]() で切り替えます。
で切り替えます。
[選択を開く]ボタン![]() を使用すると、選択した実行の仕様でモデルを開くことができます。
を使用すると、選択した実行の仕様でモデルを開くことができます。
[結果の表示]ボタン![]() をクリックし、模拟数据检查器で 1.つ以上の実行の結果を表示できます。[結果の表示]をクリックすると、
をクリックし、模拟数据检查器で 1.つ以上の実行の結果を表示できます。[結果の表示]をクリックすると、万博1manbetx模拟输出オブジェクトからの模拟数据检查器実行が作成され、シミュレーション データ インスペクターに表示されます。
シミュレーションの実行中にジョブを中止するには、[ジョブの停止]ボタン![]() を使用できます。
を使用できます。
シミュレーション マネージャー セッションを保存するには、ツールストリップの[保存]ボタンをクリックします。保存されたセッションにはすべてのシミュレーション データ、およびプロット構成とレイアウトが含まれます。保存されたシミュレーション マネージャー セッションを再度開くには、ファイルが保存されたフォルダーに移動してシミュレーション マネージャー ファイル.mldatxをダブルクリックします。
[ウィンドウの再利用]ボタン![]() では、データセットが異なる新しい複数のシミュレーション実行にプロットのレイアウトと構成を再利用できます。ボタンがオフに切り替わっている場合、シミュレーションの各セットを使用して新しいウィンドウが開きます。ボタンがオンに切り替わっている場合、すべてのプロット構成およびレイアウトを維持する既存のウィンドウが新しいシミュレーションで再利用されます。
では、データセットが異なる新しい複数のシミュレーション実行にプロットのレイアウトと構成を再利用できます。ボタンがオフに切り替わっている場合、シミュレーションの各セットを使用して新しいウィンドウが開きます。ボタンがオンに切り替わっている場合、すべてのプロット構成およびレイアウトを維持する既存のウィンドウが新しいシミュレーションで再利用されます。
保存したファイルを再度開くには、[開く]ボタンを使用して、ファイルの場所に移動してファイルをダブルクリックします。