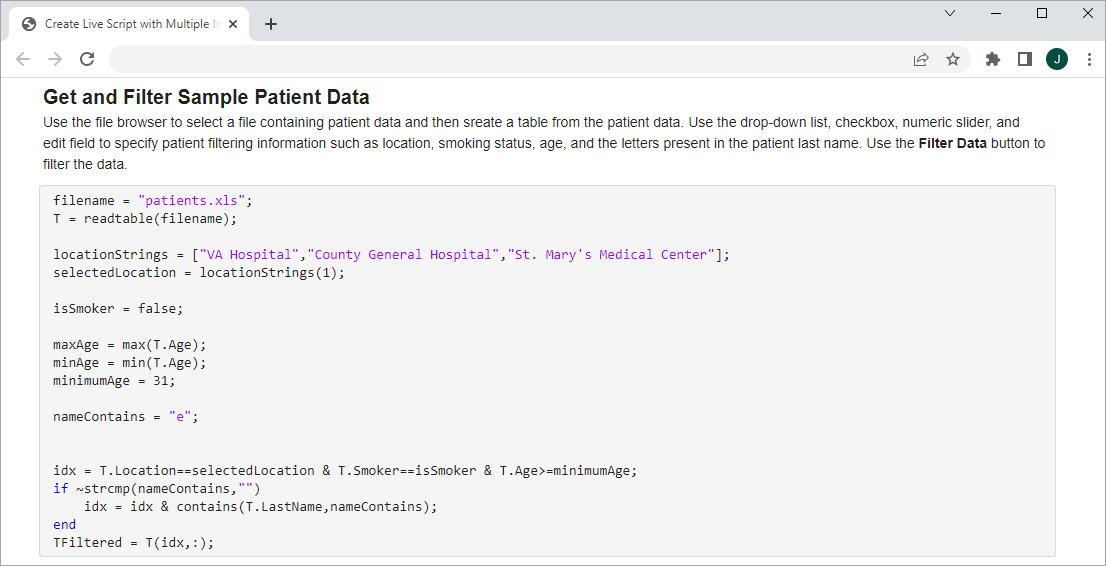向活动脚本添加交互式控件
您可以向活动脚本添加滑块、下拉框、复选框、编辑字段和按钮,以交互式地控制变量值。当您希望与他人共享脚本时,在脚本中添加交互控件是很有用的。使用交互控件来使用熟悉的用户界面组件设置和更改活动脚本中的变量值。
插入控件
要将控件插入到活动脚本中,请转到住编辑器Tab,并在代码部分中,点击控制.然后,从可用选项中进行选择。若要用控件替换现有值,请选择该值,然后插入该控件。的控制菜单只显示可用于选定值的选项。
下表显示了可用的控件列表:
| 控制 | 描述 | 配置细节 |
|---|---|---|
数字滑块
|
使用数字滑块通过将滑块滑动到所需的数值,交互式地改变变量的值。 滑块左边的值是它的当前值。 |
在值节中,指定一个最小值,马克斯,一步值或从下拉列表中选择工作区变量。 有关使用变量指定滑块值的详细信息,请参见将变量链接到控件. |
下拉列表
|
使用下拉列表可以通过从值列表中选择来交互地更改变量的值。 将鼠标悬停在下拉列表中显示的文本上,以查看其当前值。 |
在项目>项目标签字段,指定要为下拉列表中的每个项显示的文本。 在项目>项的值字段,在下拉行中为每个项指定值。请确保将文本值括在引号或双引号中,因为Live Editor将列表中的每一项解释为代码。 还可以使用变量中的值存储填充下拉列表中的项。有关更多信息,请参见将变量链接到控件. |
复选框
|
使用复选框交互式地将变量的值设置为任一逻辑值 复选框的显示状态(已选中或未选中)决定其当前值。 |
N/A |
编辑字段
|
使用编辑字段以交互方式将变量的值设置为任何类型化输入。 编辑字段中显示的文本和选定的数据类型确定其当前值。 |
在类型的部分,数据类型字段,从可用选项中选择以指定编辑字段中的文本的数据类型。 |
按钮
|
使用按钮控件以交互方式在按钮单击时运行代码。 当使用按钮控件时,考虑设置运行字段中的所有其他控件没有一个.然后,代码只在用户单击按钮控件时运行。当活动脚本需要在运行代码之前设置多个控制值时,这非常有用。 |
要更改按钮上显示的标签,请在标签段,输入标签名称。 |
修改控制标签
您可以在活动脚本中隐藏代码,只显示标记控件、输出和格式化文本。在共享和导出实时脚本时,隐藏代码非常有用。要隐藏代码,请单击![]() 隐藏代码按钮在活动脚本的右侧。你也可以去视图Tab,并在视图部分中,点击
隐藏代码按钮在活动脚本的右侧。你也可以去视图Tab,并在视图部分中,点击![]() 隐藏代码.要再次显示代码,请单击
隐藏代码.要再次显示代码,请单击![]() 的输出内嵌按钮或
的输出内嵌按钮或![]() 右键输出。
右键输出。
当代码被隐藏时,标签会显示在控件旁边。要修改控件的标签,右键单击该控件并选择配置控制.然后,在标签段,输入标签名称。这也是显示在所有视图中的按钮控件上的文本。新闻选项卡或输入,或单击控件配置菜单外的按钮以返回活动脚本。
将变量链接到控件
您可以将变量链接到滑块值和下拉项,以创建动态控件。
要使用变量为滑块指定最小值、最大值和步长值,右键单击控件并选择配置控制.然后,在值部分中,选择一个工作区变量最小值,马克斯,一步.下拉列表中只显示带有数值的变量。如果您想要选择的变量没有列出,请先尝试运行活动脚本来创建变量并将它们添加到工作区。变量的更改会自动反映在数字滑块中。
要使用存储在变量中的值填充下拉列表中的项,右键单击控件并选择配置控制.然后,在项目部分中选择一个工作区变量变量列表。变量必须是出现在列表中的字符串数组。如果您想要选择的变量没有列出,请先尝试运行活动脚本来创建变量并将其添加到工作区。对变量的更改会自动反映在下拉列表中。
例如,创建一个活动脚本并定义变量姓包含姓氏的列表。
lastname =[“休斯敦”、“织女”、“Obrien”、“波特”、“Rivera”,“汉森”、“福勒”、“Tran”,“布里格斯”);
运行要创建的活动脚本姓并将其添加到工作区中。然后,去住编辑器Tab,并在代码部分中,选择控制>下拉.在项目部分的控制配置菜单,选择姓随着变量.

关闭配置菜单以返回活动脚本。下拉列表现在包含中定义的姓氏姓.
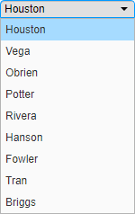
如果您添加、删除或编辑姓, MATLAB®相应地更新下拉列表中的项目。
请注意
如果下拉列表中的项链接到一个变量,并且在MATLAB运行时删除了变量中的一个或多个值,那么如果删除的值之一是所选列表项,就会发生错误。要防止错误发生,请避免在运行活动脚本时删除链接变量的值。
指定默认值
您可以为活动脚本中的滑块、下拉列表、复选框和编辑字段设置默认值。
若要设置控件的默认值,请右键单击该控件并选择配置控制.然后,在违约节中,通过输入值或从列表中选择工作区变量来指定默认值。列表只显示控件的有效变量。对于下拉列表,请从项目列表中选择默认值。
若要恢复控件的默认值,请右键单击该控件并选择恢复默认值.
提示
若要将控件的值链接到工作区变量,请将该控件的默认值设置为该变量。控件值被设置为默认值,并随着默认值的更改而更改。控件值将一直链接到默认值,直到手动更改该控件值(例如,通过移动数字滑块的滑块拇指)。
修改控制执行
当控件的值发生变化时,您可以修改何时以及运行哪些代码。默认情况下,当控件的值发生更改时,Live Editor将运行当前部分中的代码。要配置此行为,右键单击控件并选择配置控制.然后,在执行节中,修改下表中描述的字段的值。新闻选项卡或输入,或单击控件配置菜单外的按钮以返回活动脚本。
| 场 | 选项 |
|---|---|
| 运行在(仅滑块控件) | 选择以下选项之一来指定代码何时运行:
|
| 运行 | 选择以下选项之一以指定当控件的值更改时运行哪些代码:
提示 在活动脚本中使用按钮控件时,请考虑设置运行字段中的所有其他控件没有什么.然后,代码只在用户单击按钮控件时运行。当活动脚本需要在运行代码之前设置多个控制值时,这非常有用。 |
用多个交互控件创建活动脚本
这个例子展示了如何在MATLAB®中使用交互式控件来可视化和调查患者数据。该示例绘制了男性或女性患者的身高与体重的关系图,并突出显示了超过指定身高和体重的患者。
要指定要绘制的患者的性别,请插入一个下拉列表并选择genderStrings变量来填充列表中的项。要指定阈值高度和权重,请插入两个数字滑块并选择minHeight,maxHeight,minWeight,maxWeight变量的最小值和马克斯值。
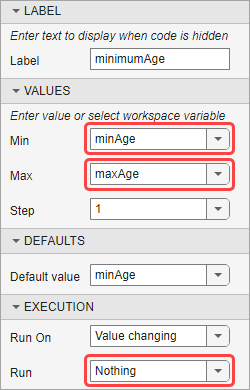
要查看控件并与之交互,请在浏览器或MATLAB中打开此示例。
负载病人genderStrings = [“女性”,“男性”];selectedGender =genderStrings (2);minHeight = min(高度);maxHeight = max(高度);minWeight = min(重量);maxWeight = max(重量);thresholdHeight =
68;thresholdWeight =
132;overThresholdWeights = Weight(性别==selectedGender & Weight>=thresholdWeight & Height>=thresholdHeight);overThresholdHeights = Height(sex == selectedsex & Weight>=thresholdWeight & Height>=thresholdHeight); / /身高sp1 =散射(身高(性别= = selectedGender)、体重(性别= = selectedGender),“蓝”);持有在sp2 = scatter(overThresholdHeights, overThresholdWeights,“红色”);持有从标题(“身高vs体重”+ selectedGender +“病人”) legendText = sprintf("体重超过%d英寸和%d磅的病人"、thresholdHeight thresholdWeight);传奇(sp2, legendText“位置”,“southoutside”)

分享生活的脚本
当活动脚本完成后,与他人分享它。用户可以在MATLAB中打开实时脚本并进行交互使用控件的实验。
如果您将活动脚本本身作为交互式文档共享,请考虑在共享活动脚本之前隐藏代码。当代码被隐藏时,Live Editor只显示带标签的控件、输出和格式化文本。要隐藏代码,请单击![]() 隐藏代码按钮在活动脚本的右侧。你也可以去视图Tab,并在视图部分中,点击
隐藏代码按钮在活动脚本的右侧。你也可以去视图Tab,并在视图部分中,点击![]() 隐藏代码.
隐藏代码.
如果您以静态PDF的形式分享实时脚本,微软®词, HTML或LaTeX文档,实时编辑器将控件保存为代码。例如,在这里显示的活动脚本中,活动编辑器将滑块控件替换为它们的当前值(68和132),并将下拉控件替换为下拉控件的当前值(“Female”)。