使用系统识别应用程序
启动和管理会话
什么是系统识别会话?
A.一场表示您的识别过程的全部进展,包括中的任何数据集和模型系统识别应用程序。
可以将会话保存到文件.sid扩大例如,您可以将进度的不同阶段保存为不同的会话,以便只需打开相应的会话即可恢复到任何阶段。
要启动新会话,请参阅在应用程序中启动一个新会话.
有关使用系统识别应用程序的步骤的详细信息,请参见使用系统识别应用程序的步骤.
在应用程序中启动一个新会话
要在系统识别应用程序中启动新会话,请键入systemIdentification在MATLAB中®命令窗口:
systemIdentification
或者,您也可以通过选择应用程序标签MATLAB桌面。在应用程序部分中,点击系统识别.此操作将打开System Identification应用程序。

笔记
一次只能打开一个会话。
您还可以通过关闭当前会话来启动新的会话文件>闭门会议.此工具箱提示您保存尚未保存的当前会话。
对“系统识别应用”窗口的描述
下图描述了系统标识应用程序中的不同区域。

窗口的布局从左到右组织任务和信息。该组织遵循一个典型的工作流,从左上角开始,使用导入数据菜单,并通过在模型图上绘制估计模型的特征,在右下角结束。有关使用系统识别应用程序的更多信息,请参见使用系统识别应用程序的步骤.
这个数据板区域,位于导入数据菜单中,包含矩形图标,表示您导入到应用程序中的数据。
模型板,位于面板右侧<——预处理菜单中包含矩形图标,代表您估计或导入到应用程序中的模型。您可以将模型板中的模型图标拖放到打开的对话框中。
打开保存的会话
你可以使用以下语法打开以前保存的会话:
systemIdentification(会话,路径)
一场要打开的会话的文件名,并且路径是会话文件的位置。会话文件具有扩展名.sid.当会话文件在matlabpath,则可以省略路径论点
如果系统识别应用程序已经打开,您可以通过选择打开会话文件>公开会议.
笔记
如果系统识别应用程序中有数据,您必须关闭当前会话,然后才能通过选择打开新的会话文件>闭门会议.
保存、合并和关闭会话
下表总结了用于在System Identification应用程序中保存、合并和关闭会话的菜单命令。
| 任务 | 命令 | 评论 |
|---|---|---|
| 关闭当前会话并启动新的会话。 | 文件>闭门会议 | 系统提示您在关闭当前会话之前保存当前会话。 |
| 将当前会话与以前保存的会话合并。 | 文件>合并会话 | 您必须启动一个新的会话并导入数据或模型,然后才能选择将其与先前保存的会话合并。系统提示您选择要与当前文件合并的会话文件。该操作将当前会话中的两个会话的数据和模型组合在一起。 |
| 保存当前会话。 | 文件>保存 | 用于在您已经保存会话一次之后重复保存会话。 |
| 以新名称保存当前会话。 | 文件>另存为 | 当您希望以增量方式保存工作时,此命令非常有用。如果需要,此命令允许您还原到上一阶段。 |
删除一个会话
要删除保存的会话,必须删除相应的会话文件。
管理模型
将模型导入应用程序
您可以从MATLAB工作空间导入系统识别工具箱™模型到系统识别应用程序。如果您有控制系统工具箱™软件,您也可以导入您使用这个工具箱创建的任何模型(LTI对象)。
以下过程假定您从已打开的系统标识应用程序开始。如果此窗口未打开,请在提示符处键入以下命令:
systemIdentification
要将模型导入系统标识应用程序,请执行以下操作:
选择进口从导入模型列表以打开“导入模型对象”对话框。
在输入名称字段中,键入模型对象的名称。按输入.
(可选)在笔记字段,键入要存储在此模型中的任何注释。
点击进口.
点击关闭关闭“导入模型对象”对话框。
查看模型属性
通过右键单击相应的模型图标,可以在System Identification应用程序中获取每个模型的相关信息。
将打开“数据/模型信息”对话框。此对话框描述了相应模型的内容和属性。它还显示了所有关联的注释以及用于创建此模型的操作的等效命令行。
提示
要查看或修改多个模型的属性,请保持此窗口打开,然后在系统标识应用程序中右键单击每个模型。选择每个模型时,“数据/模型信息”对话框将更新。
重命名模型和更改显示颜色
双击System Identification应用程序中的模型图标,可以重命名模型并更改其显示颜色。
数据/模型信息对话框打开。这个对话框描述了模型的内容和属性。对象描述区域显示了用于在应用程序中创建模型的操作的语法。
要重命名模型,请在中输入新名称模型名称字段。
属性中的三个RGB值也可以指定一个新的显示颜色颜色字段。每个值之间0来1.和分别表示红色、绿色和蓝色的相对存在。有关指定默认数据颜色的详细信息,请参见定制系统识别应用.
提示
作为使用三个RGB值的替代方法,您可以输入任意一个单引号内的下列字母:
“y”“r”“b”“c”“g”“m”“k”
它们分别代表黄色、红色、蓝色、青色、绿色、品红和黑色。
最后,您可以在中输入有关模型的原点和状态的注释日记和笔记地区
要在MATLAB命令窗口中查看模型属性,单击目前.
组织模型图标
通过将图标拖放到空的模型板矩形,可以在系统标识应用程序中重新排列模型图标。
笔记
不能将模型图标拖放到左侧的数据区域中。
当需要更多空间来组织模型图标时,请选择选项>额外型号/数据板在系统识别应用程序中。此操作将打开一个带有空白矩形的额外会话窗口。新窗口是当前会话的扩展,不代表新会话。
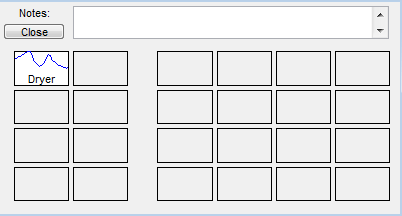
提示
当您导入或评估模型时,如果没有足够的空间来放置图标,则会自动打开一个额外的会话窗口。
您可以在主系统标识应用程序和任何额外会话窗口之间拖放模型图标。
在笔记字段来描述模型。保存会话时,如保存、合并和关闭会话,所有其他窗口和注释也将保存。
删除应用程序中的模型
要在系统识别应用程序中删除模型,拖拽相应的图标到废物.你也可以用the删去按键盘上的键来移动项目到废物.将项目移至废物不会永久删除这些项目。
从中恢复模型的步骤废物,从中拖动图标废物到系统识别应用程序中的模型板。您可以查看废物内容,请双击废物图标。
笔记
必须将模型恢复到模型板;不能将模型图标拖动到数据板。
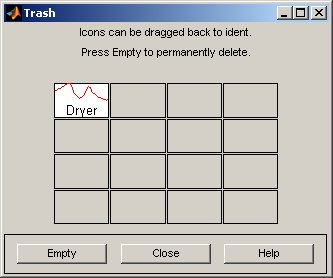
永久删除。中的所有项废物中,选择选项>清空废纸篓.
退出会话将清空会话废物自动。
从应用程序导出模型到MATLAB工作空间
在系统识别应用程序中创建的模型在MATLAB工作空间中不可用,直到您导出它们。当您需要对仅在命令行可用的模型执行操作时,导出是必要的。将模型导出到MATLAB工作空间也使得它们可以在Simulink中使用万博1manbetx®软件或其他工具箱,如控制系统工具箱产品。
要将模型导出到MATLAB工作区,请执行以下操作之一:
将对应的图标拖放到到工作空间长方形
右键单击图标打开“数据/模型信息”对话框。单击出口导出模型。
将模型导出到MATLAB工作区时,生成的变量与System Identification应用程序中的名称相同。
处理情节
识别地块上的数据集和模型
您可以通过颜色来识别图形上的数据集和模型:系统识别应用程序中的数据或模型图标中的线条颜色与图形上的线条颜色相匹配。
通过单击绘图曲线并按住鼠标按钮,还可以显示绘图上每条线的数据提示。
笔记
您必须通过选择禁用缩放风格>快速移动在你可以显示数据之前提示。有关启用缩放的详细信息,请参见放大图.
下图显示了数据提示的示例,其中包含数据集的名称和数据点的坐标。
阴谋的数据提示

更改和恢复默认轴限制
有两种方法可以更改当前正在查看的绘图部分:
放大图
设置轴的限制
放大情节。通过选择启用缩放风格>快速移动在情节窗口。要禁用缩放,请选择风格>快速移动再一次
提示
要验证缩放是活动的,请单击风格菜单。旁边应该出现一个复选标记快速移动.
您可以通过以下方式调整放大率:
若要放大默认增量,请在绘图窗口中左键单击要居中的绘图部分。
若要放大特定区域,请单击并拖动标识要放大区域的矩形。释放鼠标按钮时,将显示选定区域。
要缩小,请右键单击绘图。
笔记
要恢复视图中的全部数据,请选择选项>自动范围在情节窗口。
设置轴的限制。您可以更改当前在图上显示的输入和输出通道的垂直轴和水平轴的轴限。
选择选项>设置轴的限制打开“限制”对话框。
通过编辑每个轴的下限和上限,为每个轴指定一个新范围。必须使用以下格式输入限制[LowerLimit UpperLimit].点击申请。例如:
(100 - 0.1)笔记
要恢复全轴限制,请选择汽车选中轴名称右侧的复选框,然后单击申请.
要在线性比例上绘制数据,清除日志选中轴名称右侧的复选框,然后单击申请.
笔记
要还原为以10为基数的对数尺度,请选择日志选中轴名称右侧的复选框,然后单击申请.
点击关闭.
笔记
要查看整个数据范围,请选择选项>自动范围在情节窗口。
在地块中选择测量和噪声通道
模型输入和输出称为渠道.当您创建多变量输入-输出数据集或模型的图形时,该图形一次只显示一个输入-输出通道对。选定的频道名称显示在绘图窗口的标题栏中。
笔记
当选择绘制多个数据集,且每个数据集包含多个输入和输出通道时频道菜单列出来自所有数据集的通道对。
您可以从中选择不同的输入输出通道对频道任何系统标识工具箱绘图窗口中的菜单。
这个频道菜单对通道使用以下符号:u1 y2 - >表示该图显示来自输入通道的传输函数u1输出通道y2.系统识别工具箱估计有多少噪声源有多少输出通道。一般来说,e@ynam表示噪声源对应带名称的输出ynam.
例如e@y3->y1表示噪声信道的传递函数(与y3)输出通道y2会显示出来。有关噪声通道的更多信息,请参见分离模型的测量和噪声分量.
提示
当您将数据导入系统识别应用程序时,在导入数据对话框中分配有意义的通道名称是很有帮助的。有关导入数据的详细信息,请参见表示数据.
图中的网格和线条样式
有几个风格所有打印类型通用的选项。
网格线。若要切换显示或隐藏网格线,请选择风格>网格.
实线或虚线。要将当前可见的线显示为实线、虚线、虚线和虚线样式的组合,请选择风格>不同的线型.
要显示所有实线,请选择风格>所有实线。此选项是默认选项。
所有线条样式都与系统标识应用程序中相应数据或模型图标的颜色匹配。
在一个场景中打开一个情节MATLAB图窗口
“MATLAB图形”窗口为“系统标识”工具箱“绘图”窗口中不可用的绘图提供编辑和打印命令。要利用此功能,您可以首先在System Identification应用程序中创建一个绘图,然后在MATLAB图形窗口中打开它以微调显示。
在您创建情节之后,如在系统识别应用程序中绘制模型中,选择文件>复制图在绘图窗口中。此命令在MATLAB图形窗口中打开绘图。
打印图
要打印系统标识工具箱图,请选择文件>打印在情节窗口。在“打印”对话框中,选择打印选项并单击好吧.
定制系统识别应用
应用程序自定义的类型
系统识别应用程序让你自定义窗口的行为和外观。例如,您可以设置特定对话框的大小和位置,并修改图形的外观。
保存会话可以保存自定义应用的状态。
您可以选择编辑控制默认设置的文件,如中所述修改idlayout.m(高级用法)。
保存会话首选项
使用选项>保存参数保存系统标识应用程序的当前状态。此命令将以下设置保存到首选项文件中,参考垫:
系统识别应用程序的尺寸和位置
对话框的大小和位置
最近使用的四个疗程
绘图选项,如线条样式、缩放、网格,以及输入是在样本之间使用零阶保持器还是一阶保持器绘制
你只能编辑参考垫通过改变应用程序中的首选项。
这个参考垫文件位于同一个文件夹中启动默认情况下,。要更改保存首选项的位置,请使用midprefs以新路径作为参数的命令。例如:
midprefs('c:\matlab\toolbox\local\')
你也可以输入midprefs并浏览到所需的文件夹。
要恢复默认首选项,请选择选项>默认首选项.
修改idlayout.m
您可能希望通过编辑来定制默认的绘图选项idlayout.m(高级用法)。
定制idlayout.m默认情况下,保存副本idlayout.m到您的文件夹中的文件夹matlabpath略高于识别文件夹的水平。
谨慎
不要编辑原始文件,以避免覆盖idlayout.m默认值随产品一起提供。
可以在中自定义以下打印选项idlayout.m:
为数据和模型图标指定颜色的顺序
绘图上的线条颜色
轴限制和刻度线
打印选项,在打印菜单中设置
字体大小
笔记
使用保存首选项时选项>保存参数来参考垫,这些首选项覆盖中的默认值idlayout.m.给予idlayout.m优先级每次启动新会话时,选择选项>默认首选项.

